How To Reset Windows 7 Login Password Without Software
Hello Fellas, How are y'all?I’ll show you a procedure to reset the Windows 7 password by not using any software. The main advantage of this password reset method is that it's free and easy to do.
You will not lose any data by doing this.
Note: Only Reset Windows 7 Login Password on the PC you were locked out.
1. Restart the computer, when it restarts and you see the starting Windows with the logo, abruptly shut down the computer and then started again.
2. Once you start you’ll see lunch startup repair (recommended) select it and press enter. This will launch the startup repair.
3. While in the Startup Repair a popup will come up asking if you would like to restore your computer using System Restore, there select cancel.
4. Continue with the Startup Repair. This window takes about 5 to 10 Minutes till the next window appear.
5. If you are lucky you’ll get the Startup Repair popup window. Here click on the drop-down right beside view problem details.
6. Scroll all the way down to the last link. Click on the last link to open a text file.
7. On the text file click on file on the top left corner to select open… from the drop-down menu.
8. Click on Computer icon from the left pane and select local disk from the right pane. The drive letters have changed around so make sure to locate local disk.
9. Here Change the files of type select to All Files, then go to Windows folder.
10. Now navigate to system 32 folder.
11. Look for sethc. Right-click and rename it to sethc0. Click away to save.
12. Then look for CMD. right click copy CMD, scroll all the way down to paste it and create a copy.
13. Once you created and copy renamed CMD to sethc click away to save.
14. Close all remaining windows and click on Finish. The computer will turn off. Re-Start the computer you still can’t log-in but now we made some modification, we changed the sticky keys to command prompt.
15. Press five times the shift key and the command prompt will appear, here type net user to show all users.
16. Here I only have one user Miguel, so now type ( net user username space * ) press enter
17. Here is going to ask you to type the password for that user, leave it blank for no password and press enter.
18. Once you press enter is going to ask you to confirm password since we left it blank just press enter again
19. Now the user has no password, close the command prompt and enter without password.
Note: If you did everything, got to the command prompt and typed in net user and got a message about syntax.. no password then try Putting Names in double Quotes after net user should help.
So, that's how to unlock windows 7
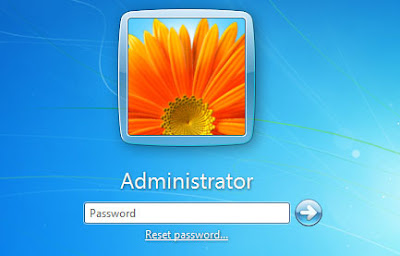
Comments
Post a Comment
What do you think about this post?
You share share your ideas and add your own conclusion in the comment box.